Page Content
This page is part of a quick InDesign Accessibility Mini Tutorial and describes how to add ALT text to content images and assign the Artifact tag to decorative objects.
Image ALT Text
Content Images need ALT text descriptions in order for screen readers to hear the content of the image read aloud. ALT text can be added within InDesign then exported to both PDF files and HTML/EPUB.
- Choose an image with the Selection (black arrow icon) tool.
- In the menu bar select Object : Object Export Options. The Object Export Options window opens.
Note: You can also right click the image and select Object Export Options. - In the ALT Text tab and change the Alt Text Source menu to Custom.
- Enter a 1-2 sentence description of the image in the field below, then click Done to close the window.
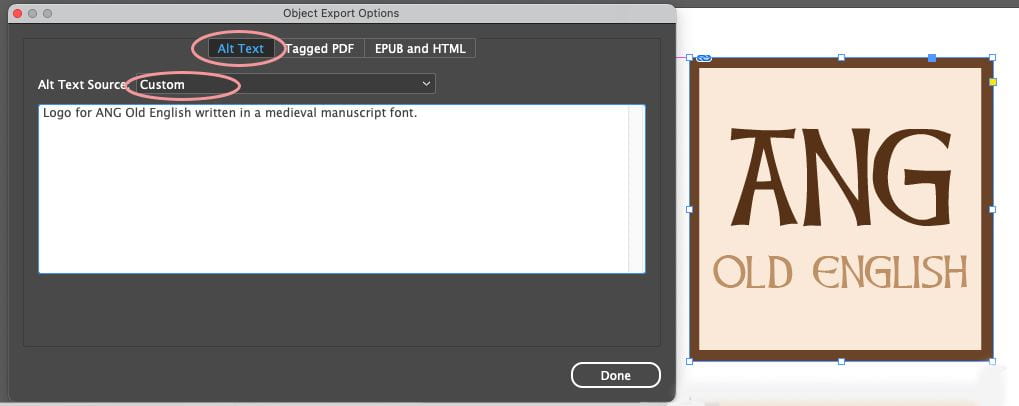
The Object Export Options window with the options to Custom Alt Text of “Logo for ANG Old English written in a medieval manuscript font.” - If you are working with multiple images, keep the Object Export Options window then continue to select different images as needed.
Artifacts for Decorative
Decorative Objects
Decorative objects are items which add visual interest to a document but do not need to be described on a screen reader. Decorative objects may include photos, background shapes, tool lines, semi-transparent logos and other similar items.
The Artifact Tag
Within a PDF file, an Artifact tag on a decorative object indicates that the item can be skipped by a screen reader. Skipping decorative elements provides a more streamlined experience for someone listening to the text.
Examples of Decorative Objects
Decorative objects may not always be image files. Decorative objects may also include:
- A colored frame behind text.
- Tool lines or abstract shapes.
- Grayed out text repeating element such as a chapter title.
- Repeated information on the tops or bottoms of pages.
- Others…
No matter what they are, they should be tagged as Artifacts using the procedure above.
Assign Artifact Tag in InDesign
Within a PDF, decorative objects can be tagged with an Artifact tag. To add an Artifact tag within InDesign:
- Choose an image or frame with the Selection (black arrow icon) tool.
- In the menu bar select Object : Object Export Options. The Object Export Options window opens.
- In the Object Export Options window, select the Tagged PDF tab.
- Select Artifact from the Apply Tag menu.

The Object Export Options window for a pale beige rectangle set below another textbox. The Apply Tag is set to "Artifact."
Object Styles and Artifacts
If you are working with multiple repetitions of a decorative element, you can create an Object Style which has an PDF export tag of Artifact.
To do this:
- Highlight a object such as a graphics frame.
- Open the Object Styles panel from the Styles : Object Styles menu.
- Create a new style as needed.
- Add appropriate formatting to the object, then click the Tagged PDF option on the left.
- Set the Apply Tag menu to Artifact.
- Click OK to set the option.
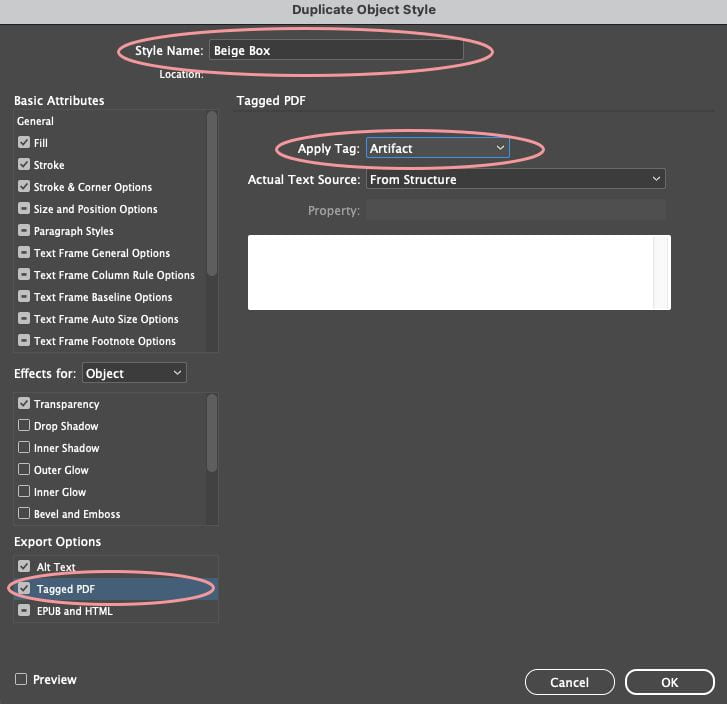
Last Update: September 1, 2023

