Page Content
- Microsoft Office
- HTML (New Page)
About Language Tagging
“Language tagging” is a term referring to setting the metadata properties of a document or sections of a document to indicate the language used. Tagging the language of a content is important for controlling the pronunciation engine of a screen reader. For instance, tagging a Spanish phrase such as ¿Cómo se llama Usted? as Spanish would trigger the word llama being pronounced with an initial /y/ instead of an initial /l/.
Other benefits to language tagging include activating language-specific spell-checking/proofing tools and optimized search across multilingual documents.
Microsoft Office
Microsoft Word and PowerPoint includes utilities to mark and spell check text in major world languages. To access the spell checkers for these languages, you have to mark your text in a specific language.
Diagnostic for Incorrect Language Setting
For many users, the appearence proofing "errors" are a diagnostic as to the language setting. If your document has foreign language text underlined in red as if they were "typos," the language is probably incorrectly set to English.
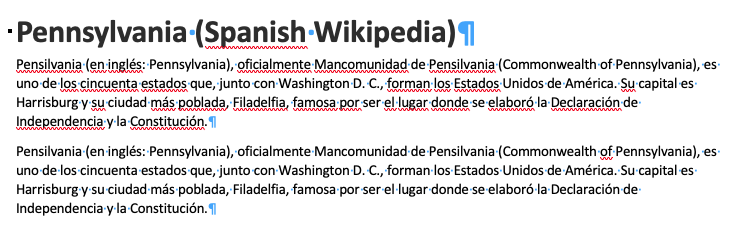
Set Language
- Highlight the non-English text.
- Click the Review tab on the Word toolbar, select the Language option.
- A pop-window will open where you can select an appropriate
language. - Perform the spell check. The non-English text will be checked against the non-English dictionary.
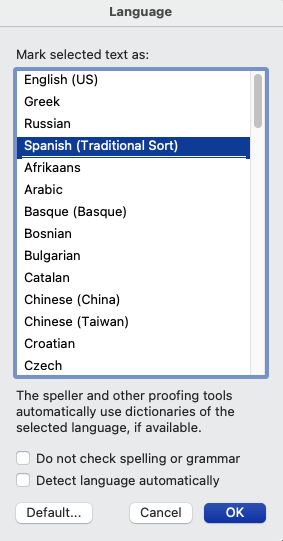
Note: Microsoft Word includes an Automatic Detection option, but this can be problematic if there are frequent language changes such as in a grammar text. It works better if the two languages are in separate scripts.
Language tagging can also be implement in a tagged PDF within the full version Adobe Acrobat Pro (available to Penn State users from adobe.psu.edu).
Note: For best results, use a tagged file created Microsoft Office for Windows or InDesign.
Set Language for a Document
- In Adobe Connect, open the Tags window
- Go to the View menu, then Show/Hide, then Navigation Panes.
- Check the option for Tags. The Tags icon will appear in the far left.
- Click the Tags icon to open the list of tags.
- Right-click the top-most <Document> tag, then select Properties.
- In the Properties window, select the appropriate Language from the menu.
Note: If the language is not present, then you can manually enter an ISO-639 language code.
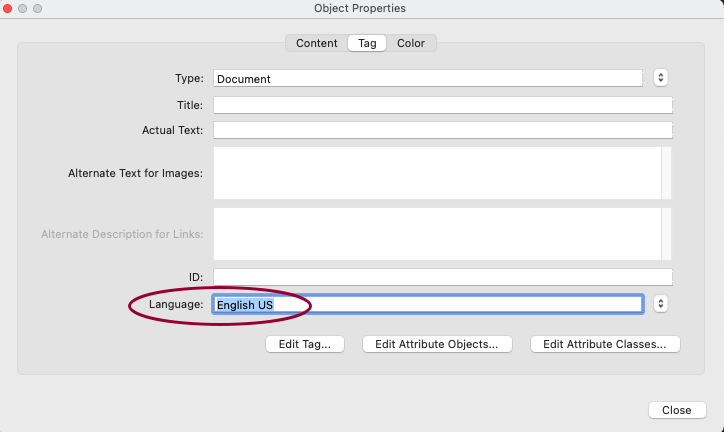
Set Language for a Portion of the Document
- In Adobe Connect, open the Tags window
- Go to the View menu, then Show/Hide, then Navigation Panes.
- Check the option for Tags. The Tags icon (green price tag) will appear in the far left.
- Click the Tags icon to open the list of tags.
- Click the arrow next to the initial tag to reveal lower layers of tag structure.
- Find the tag (e.g. P) corresponding the non-English word or phrase.
- Right click the tag and select Properties.
Note: For words and phrases, you may need to insert a SPAN tag using the Create Tag from Selection method. - Select the appropriate Language from the menu.
Note: If the language is not present, then you can manually enter an ISO-639 language code.
HTML
See Language Tagging for the Web for information on how to insert the LANG tag.

