Page Content
This page is part of a quick InDesign Accessibility Mini Tutorial
PDF tags provide the same navigation and structural cues that a screen reader user would get inside an HTML or Word file. Similar to Microsoft Word Save as PDF…, InDesign can map Paragraph Styles to different heading (H1-H6) tags or a P tag.
Define Paragraph Styles
InDesign styles are used to provide consistent formatting instructions for different paragraphs. Setting these styles not only enhances accessibility, but allows for more rapid editing of content.
Typical Document Styles
A typical academic article, textbook chapter or report often contains the elements listed below. These can be defined as different Paragraph styles then set to be exported as H1, H2 and other heading tags.
| Style | Function | PDF Tag |
|---|---|---|
| Title | Title of document | H1 |
| Main-Section | Main sections | H2 |
| Sub-Section | Level below main section | H3 |
| Sub-Sub Section | Next level down | H4 |
| Body Text | Default body text | P |
Other styles can be included such as those for textboxes, highlighted text or special characters.
Multiple Heading Styles
One benefit of InDesign is that multiple heading styles can be included. For instance, in some documents, a main section (H2) or sub section (H3) label may appear differently depending on topic or location within the document.
For instance, a how-to document could including both warnings and tips, which should probably both be a level of headings. Within InDesign, both could be exported with the same tag. See the table below for an example.
| Style | Function | PDF Tag |
|---|---|---|
| Warning Label | Indicates a warning in the text. May be enclosed in a box. | H3 |
| Tip label | Indicates an expert tip in the text. May be included in a different colored box than a warning. | H3 |
Set Heading Tags for PDF Export
When you are creating the Paragraph Styles, you can also set the export tag options. Tagging options can also be added to pre-existing styles.
- To open the Paragraph Styles window within InDesign, go to the following menu path – Window : Styles : Paragraph Styles. This will open the Paragraph Styles panel.
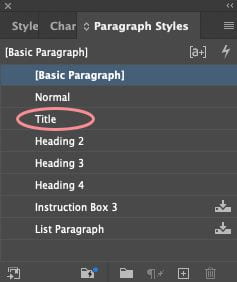
Paragraph Styles window with existing styles. - To add a new paragraph style, click the Create new style (+icon) command at the bottom of the panel. The Paragraph Styles Options panel opens.
Note: To edit a tag, right click the style name and select the option for Edit “[style type]”. Tagging options can be added following the instructions below.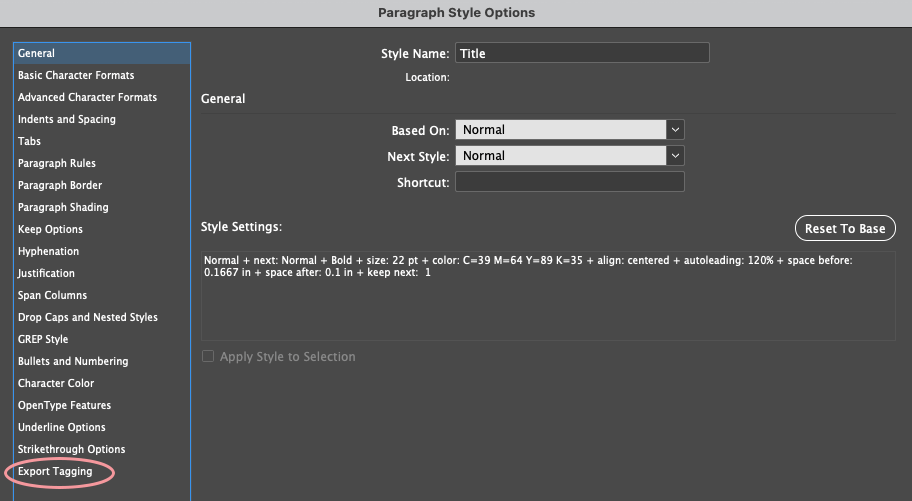
Paragraph Styles window for the "Title" style with multiple formatting options on the left. - In the Paragraph Style Options panel, select Export Tagging (at the bottom of the list) to open the "Export Tagging" view.
- In the PDF at the bottom, select an appropriate tag, then click OK to complete the setting.
Note: The top section includes export options for HTML/EPUB. A heading tag for HTML/EPUB can also be chosen.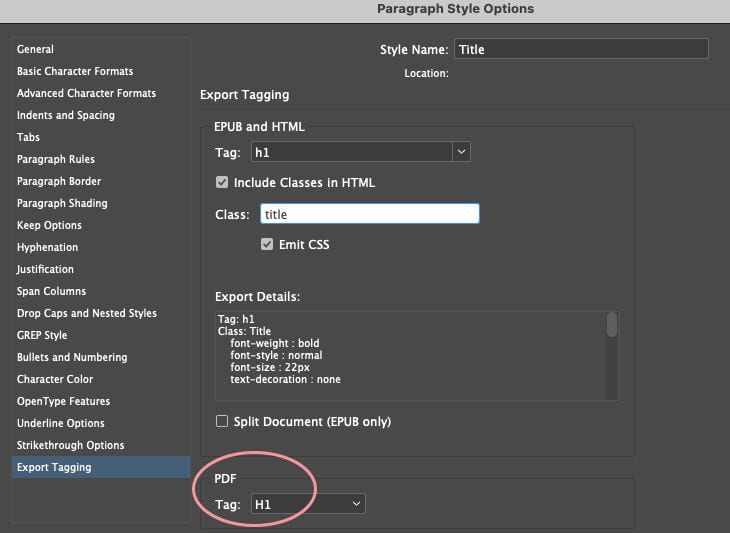
The Export Tagging view with the export options set to H1 (Heading 1). The PDF export option is at the bottom
Bookmarks/Table of Contents
Paragraph styles can be used to generate both bookmarks and a table of contents. Both are strongly recommended for long documents, to facilatate navigation for any user.
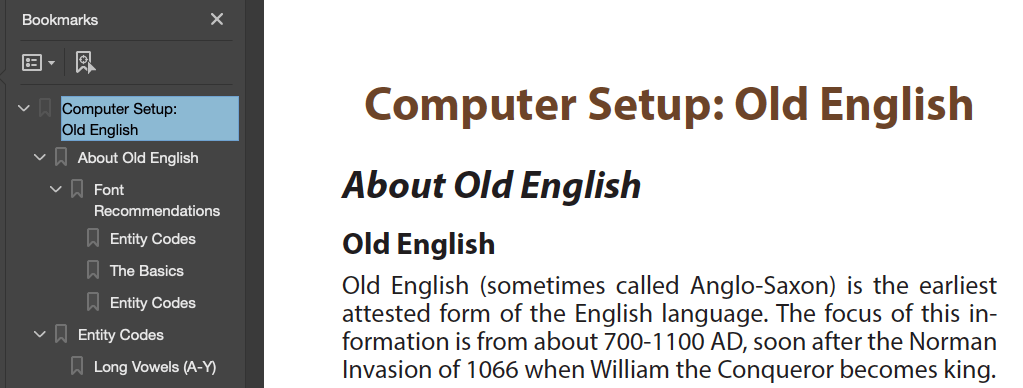
Both items can be created with the InDesign Table of Contents tool.
Notes on Bookmarks
- When creating a Table of Contents, be sure that the option for Create PDF Bookmarks is checked.
- When Exporting a PDF, be sure that Bookmarks is checked.
- Bookmarks can be previewed and manually edited within Indesign. Open the Bookmarks panel in the Window : Interactives : Bookmark menu.
- If you want to export Bookmarks without a Table of Contents, Adobe recommends generating a Table of Contents as the last page, then deleting it in Acrobat.
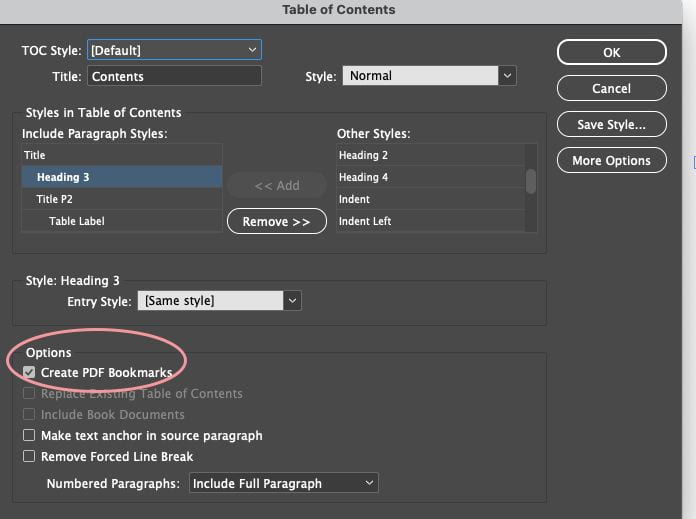
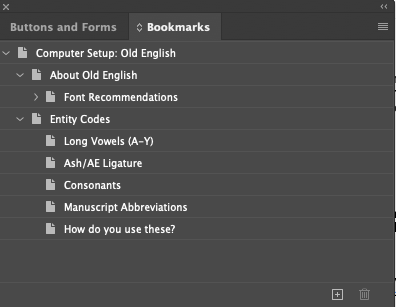
Last Update: September 1, 2023

