Page Content
Use the Indesign reading order tools to verify and establish the reading order of different text components within a document. This ensures that when an InDesign document is exported, a screen reader or text to speech tool can read the content in an appropriate sequence.
This page is part of a quick InDesign Accessibility Mini Tutorial
Example of Disjointed Reading Order
In a complex layout, the automated process for generating a reading order may not always provide the best results. In the USDA infographic below, the reading order is left to right top to bottom, but the visual design is top to bottom, left to right.
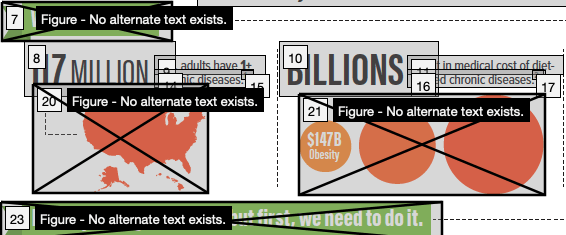
Threading
Threading is an InDesign tool which allows long passages of text to flow between text frame boxes. Any text within a single thread will be exported as a single section in the correct reading order with the appropriate inserted heading tags.
Note: The chain icon indicates where to create a Thread.
Unthreaded Text
Any text or image not already connected by a thread needs to have its reading order established either through Anchors and/or the Articles Panel.
Examples of Unthreaded Objects
- Images
- Callout text boxes
- Page numbers
- Footnotes
- Chapter titles
- Multiple Tables
- Objects in an Infographic
- Separate chapters or articles in a book
Anchors (Images and Unconnected Text)
An object Anchor is another InDesign tool which connects an object such as an image or a footer to a larger parent text frame. Adding an anchor is another way to ensure that an image’s ALT text or a call out is read out at an appropriate sequence.
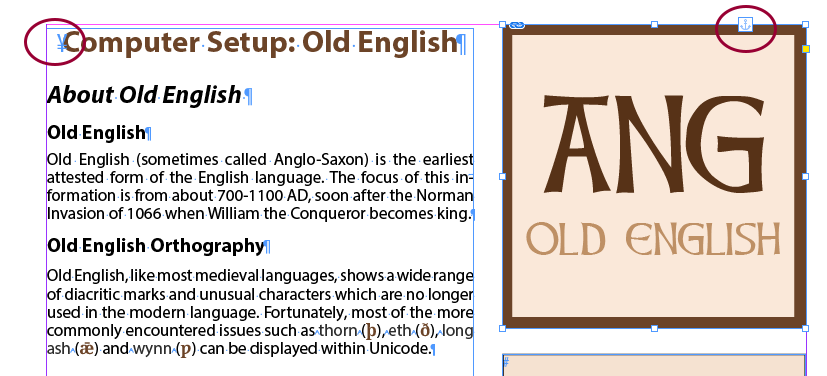
Articles Panel
The Articles Panel is another way to set word order and can be useful when the layout contains many individual items. The panel lets you drag in or add different unconnected textboxes as "articles" and place them in order.
Notes on the Articles Panel
- Each Thread corresponds to one Article.
- If you use Articles, then all text content document should be somewhere in one of the Articles.
- When inserting an Article, check the box Include When Exporting.

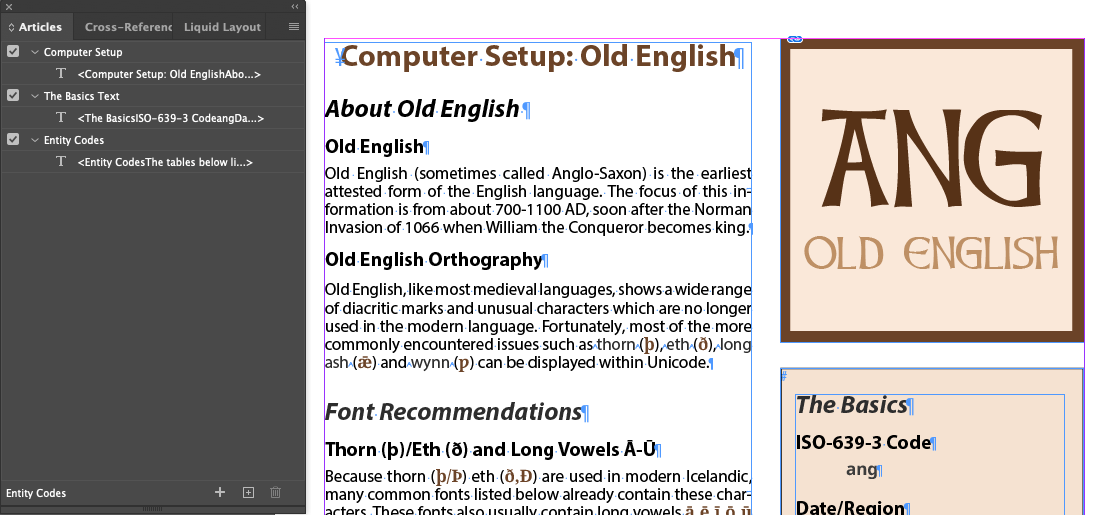
Last Update: September 1, 2023

