Page Content
Apple’s screen reading utility VoiceOver comes standard with Mac OS X 10.4 and later. The information below is meant to help users begin to use VoiceOver’s functions.
For a comprehensive list of VoiceOver’s keyboard commands, as well as guides on getting started with VoiceOver and its newest features, see Apple Accessibility.
Activate VoiceOver
To activate VoiceOver you can:
- Press Command + F5 keys to toggle VoiceOver on and off.
Note: On a laptop with
dynamic keyboard, press Command + the fn key, then F5. - VoiceOver can be toggled on and off from the Systems Preferences panel in the Accessibility settings.
VO Key
The sequence of Control + Option (Mac keyborard) or Control + Alt (PC keyboard on Mac) is called the VoiceOver or "VO" key in other documentation.
Reset VO Key
You can reset your VO key to Caps Lock or none at all in the VoiceOver Utility (Command +) .
- Activate VoiceOver (Command+F5).
- Open the VoiceOver utility (Command+Option+F8) or from the System Preferences menu by going to System Preferences : Accessibility : VoiceOver : Open VoiceOver Utility.
- Set the VO Key in the General window in the menu for Keys to use as the VoiceOver modifier.
Basic Commands
Note: Control + Option = VO Key
| Function | Keyboard Command |
|---|---|
| Enter Document | Control + Option + Down Arrow |
| Exit Document | Control + Option + Up Arrow |
| Read All | Control + Option + A |
| Pause VoiceOver | Control |
| Access Software Menu | Control + Option + M |
| Access "Right Click" Menu options | Shift + Control + Option + M |
| Open VoiceOver Utility | Command + Option + F8 |
| Tab | Next item in form/window |
| Shift+Tab | Previous item in form/window |
| Enter/Exit VoiceOver | Command + F5 |
Rotor Window
The "rotor" is a menu window in VoiceOver which presents lists of Web elements such as headings, links, images and other Web elements. It can be configured to add or remove Web page elements as well.
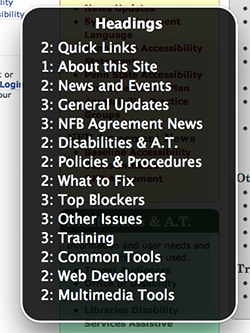
Rotor window showing "Headings" on Accessibility Home page. The first is "2: Quick Links" indicating the presence of an H2 for Quicklinks.
Open and Browse Rotor
Note: Control + Option = VO Key
| Function | Keyboard Command |
|---|---|
| Open Rotor | Control+Option+ U |
| Close Rotor | Escape |
| Next Window | Right Arrow |
| Previous Window | Left Arrow |
| One List Item Down | Down Arrow |
| One List Item Up | Up Arrow |
| Go to Item | Enter or Return |
| Read After Item | Control + Option + A |
Configure Rotor Options
The rotor can be configured to display or disable different Web page elements. This is done in the VoiceOver Utility settings in the System Preferences. To open the VoiceOver Utility
- Open VoiceOver (Command + F5).
- Open the VoiceOver Utility by pressing Control + Option + F8.
- Look for the rotor settings options under the Web : Web Rotor tab.
Note: The location varies depending on operating system version. - Check or uncheck the Web page elements as desired elements.
- Use Command + up/down arrow key to reorder elements into an appropriate sequence order.
Additional Commands
Complete lists of VoiceOver commands are available from
- Apple Support VoiceOver Commands
- VoiceOver for the Mac (Apple Support)
- WebAIM: Using VoiceOver
- Deque University VoiceOver Commands
iPhone/iPad
A version of VoiceOver is also available for iPhone, iPad and iTouch and is based on finger gestures.
More information about VoiceOver on the iPhone is available in the external links list.
Last Update: June 21, 2023

