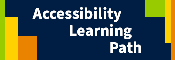 A certification for this topic is available in the Accessibility Learning Path. The self-paced Canvas course includes detailed how-to instructions and self-check exercises.
A certification for this topic is available in the Accessibility Learning Path. The self-paced Canvas course includes detailed how-to instructions and self-check exercises.Page Content
Some content on this site is based on material from Michigan State Web Accessibility with their permission.
Synopsis
- Always add ALT tags or labels to images, and include extended text descriptions for graphics and charts as needed.
- Audio and video files should include captions or transcripts.
- Use a color scheme that provides enough contrast between the text and the background, yet is not too overpowering. See the color page for more information on suitable color schemes.
- Use sans-serif fonts that are designed for both projectors and online viewing. See the Font Face page for more information on picking a suitable font.
- Give a title to every slide. Make sure the title is entered into the designated area (usually at the top), as this will help generate a table of contents for screen reader users (in both PowerPoint and, if the file is converted, in the HTML file).
- If your slide includes multiple elements (e.g. images combined with textboxes), use the Arrange tool to order elements in a sequence that will be intelligible to a screen reader user.
- Avoid inserting text boxes as they are not recognized by screen readers. Use one of the slide master templates instead.
- If you use the Chart Wizard, make sure the chart formatting is accessible.
- If you use Adobe Presenter with a PowerPoint file to create a recorded presentation, make sure that images are tagged, and try to minimize transitions. Text transcriptions are also necessary for audio content. For more information, see Creating Accessible Content with Adobe Presenter (from the Adobe Users Community)
Accessibility Checker and Tab
The Microsoft Accessibility Checker report can be used to find common errors like missing image ALT text, duplicate slide titles and other issues in a PowerPoint document.
Running the Accessibility Checker in PowerPoint also activates the Accessibility Ribbon/Tab that includes various utilities such as:
- options to set image ALT text,
- check reading order
- set up speech recognition
- add table headers
- insert image alt text
- view slides in black and white


Adding Image ALT Text
Modern versions of Microsoft Office allow you to add ALT text to inserted images. If these files are converted to HTML, the alt text is generally preserved. Please visit the Image ALT text in Microsoft Office page to see the complete list of steps detailing how to add ALT tags to images for different versions of Microsoft Office
Designating Table Headers
Microsoft Office allows you to mark the first row of a table as table headers. Please visit the Designating Table Headers page to see the complete list of steps.
Check Reading Order
Because screen readers cannot simply display all of a slide’s content at once, they must read every slide in a certain order. It is important to verify the order in which each slide is arranged to make sure the information is coherent when read aloud.
There are a number of reading order tools available, but the Selection Pane within the Accessibility tab tool is available in every version of PowerPoint.
Activate Accessibility Tab
- Open a new or existing PowerPoint file.
- Select the Review tab.
- Select the Check Accessibility icon. A report opens in the right, and the Accessibility tab appears.
- Select the Accessibility tab to use the tools.
Open Selection Pane
- Go to the Accessibility tab.
- Click the Selection Pane icon to open a window on the right slide of the slides.
- Verify your reading order. Note that
- The title is at the bottom, but will be read first.
- Items at the top are read last.
- Use the arrow tools to adjust the order of the objects.
Notes on Order
- When using any reading order tool, first determine whether the title is on the top or bottom. This determines whether the list is read bottom to top or top to bottom. The blog entry Reading Tools in PowerPoint reviews some of the alternate possibilities.
Last Update: April 3, 2024

