If a table is long enough to cross more than one page, you need to ensure that
- The column headers are repeated on each page – this helps many readers remember what the columns represent.
- Text in a single cell is not split across pages – this avoids the need to move between pages in order to read a table cell.
Repeat Columns Headers in Long Tables
There are two methods to ensure that table headers repeat at the top of each page.
In the Layout Tab
This option works best when a table is already crossing multiple pages.
- Ensure that the first row of your table is a header following the instructions on the previous page. This setting is found in the Table Design tab in the ribbon.
- Highlight or place your cursor in the first header row of your table.
- Click the Layout tab in the ribbon.
- Check the option to Repeat Table Headers. The header will be repeated on the top of each page.
Note: If this option is disabled, you should check that you have highlighted the header row.

In Table Properties
The following adjustments in the Table Properties window will ensure that Word will repeat the column labels at the top of each page the table is on.
- Ensure that the first row of your table is a header following the instructions on the previous page. This setting is found in the Table Design tab in the ribbon.
- Highlight or place your cursor in the first header row of your table.
- Right-click (Windows) or Control-click (Mac) and select the option for Table Properties. A new window opens.
Note: The table Properties icon on the far left side of the Layout tab of the Ribbon also opens the Table Properties window. - Select the Row tab in the Table Properties window.
- In the Options section, check the option Repeat as header row at the top of each page.
- Click OK to close the Table Properties window.
Disallow Cells to Cross Pages
The Table Properties options below prevent table cell content from crossing pages.
- Highlight the entire table and open the Table Properties window as in step 3 above.
- Select the Row tab in the Table Properties window.
- In the Options section:
- Uncheck the option Allow row to break across pages.
Note: This option now applies to the entire table.
- Uncheck the option Allow row to break across pages.
- Click OK to close the Table Properties window.
Note:The options BELOW apply to the first row only. For the rest of the table, you only need to uncheck the option to allow row to cross pages.
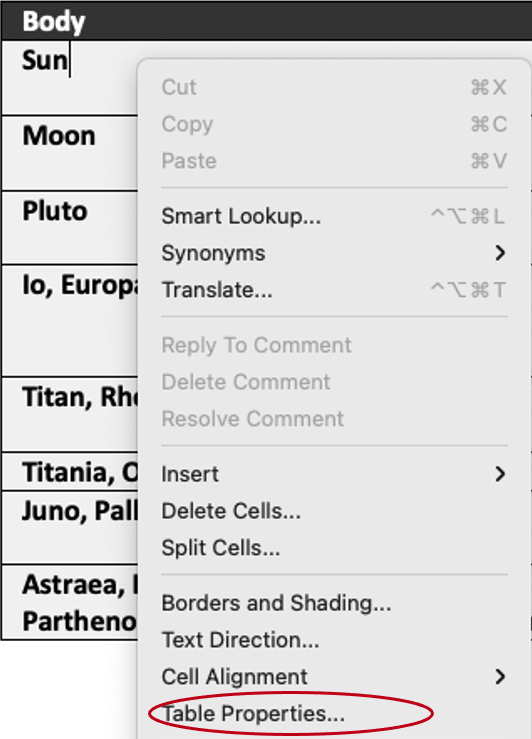
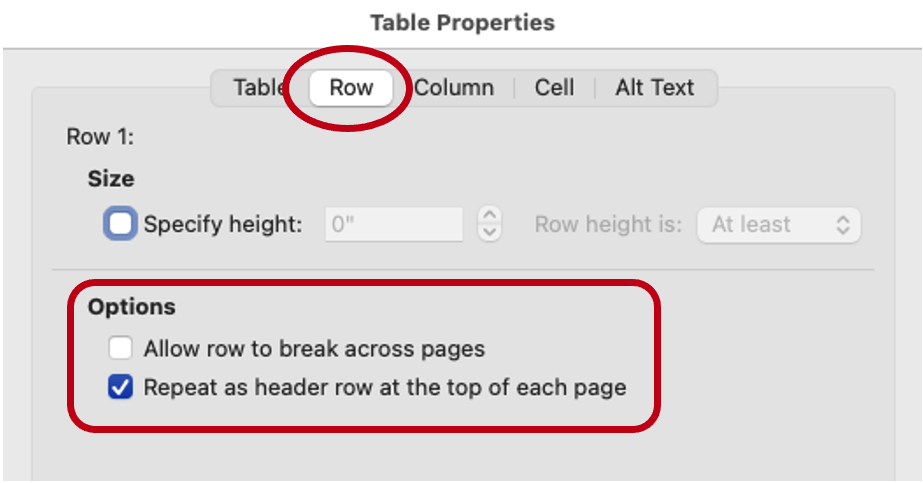
Last Update: December 19, 2023

