Word Accessibility Tips
In this tip, we’ll talk about discovering the built-in styles of the Microsoft Word templates (and there are a lot) and how to modify those. In this round, we’ll explain how to reveal hidden styles, then revise styles for the link colors and also make the links bold.
Contents
How Word Uses Styles for All Formatting
A default Word file doesn’t just contain the blue headings. It actually contains over 150 built-in styles (Better Solutions, 2023) which specify the formats for options like default fonts, link colors, list text, footnotes and end notes and so much more. The list of styles also includes styles for link text, photo captions, a bibliography, HTML code, quote boxes and many, many more.
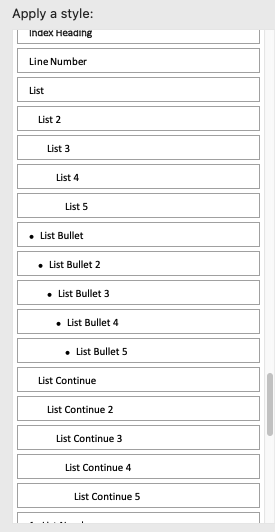
Many of you may be wondering why these styles are not in your Styles Pane list. Microsoft hides many of these styles by default, but you can reveal the entire list.
Note: One way you may run into a built-in style is if you try to create a new style with an existing name. For instance, attempting to create a style named "Bibliography" or "Caption" will usually generate an error.
Reveal All Styles
If you need access to view or modify a built in style, but don’t see it in the Styles Pane, do the following:
- Open the Styles Pane.
- Click the Options… button at the bottom to open a new window.
- In the Style Pane Options window:
- Change the Select Styles menu to All Styles.
Note: In the menu below, you can set the sort order to Alphabetical. - Check the "Select formatting…" boxes below to see different previews of the styles.
- At the bottom, check the option New documents based on this template. This reveals all styles, even unused ones, in the template.
- Change the Select Styles menu to All Styles.
- Click OK to close the window. The list of styles is repopulated with more styles.
- If the Styles pane is not showing a formatting preview of styles, click Preview Styles at the bottom of the list.
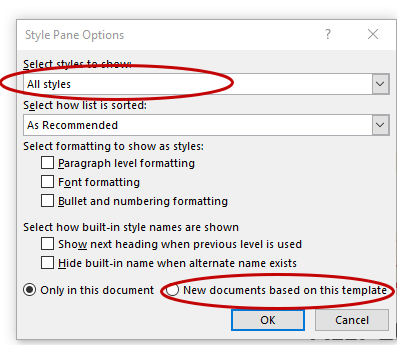
Note: See the Avantix Learning article for details.
Mac Reveal All Styles
- Open the Styles Pane.
- In the List menu at the bottom, select All styles. The list above is repopulated with more styles.
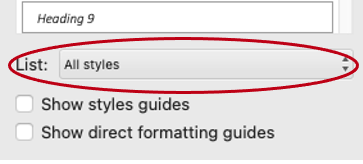
Changing Link Colors
Once you have gotten all the styles to be visible in the Styles Pane, you should be able to find the two styles controlling links colors.
- Hyperlink – main link color
- FollowedHyperlink – visited link color
You can right click each style in the Styles pane, then modify the color and make other changes.
References
How to Display All Available Styles in a Word Document (Including Headings 1-9)
https://www.avantixlearning.ca/microsoft-word/how-to-display-all-available-styles-in-a-word-document-including-headings-1-9/
Accessed July 13, 2023
Complete List [of Microsoft Word Styles]
https://bettersolutions.com/word/styles/list-all-built-in-styles.htm
Accessed July 13, 2023

