Page Content
Modern versions of Microsoft Office allow you add image ALT text to inserted images. If these files are converted to HTML or tagged PDF, the ALT text is generally preserved.
Listed below are alt text guidelines followed by the how-to steps for Office 365.
ALT Text Style
Concise Description
Describe the image itself in the ALT text. Be sure to include any embedded text within an image.
For instance, the ALT text for the logo below is "Accessibility at Penn State," and not "Site Logo."

See the Image ALT Text Basics for additional examples.
Caption
When creating ALT text, it’s important to remember that it should describe the image. It should NOT include information about copyright or any extra information that would be relevant to a seeing audience. That information should be in a caption below the image. See the Image ALT Text Basics for an example.
Empty ALT Text
If an image is used merely to emphasize the mood, then an empty ALT text can be inserted. This hides the image from the screen reader. Examples might include repetitive use of a logo or decorative toolbar or shape.
To insert empty ALT text, check the option Mark as decorative.
Background Images
If you use PowerPoint slides or Word documents with background images, watermarks or images in a footer and header, they should all contain empty ALT Text. You can access these images in the Slide Master (PowerPoint), background formatting or header/footer as needed.
Description vs. Title
Note: This paragraph applies to older versions of Microsoft office. Newer versions no longer have a Title field.
As of Office 2010, the Microsoft Office ALT text tool includes both a Title and Description field. Due to various interface issues, it is generally recommended that the main ALT text should be put into the Description field. The Title field can be optionally used, but offers few benefits at this time.
This ALT Text in Word blog post by Terrill Thompson explains in detail why using just the Description field is recommended.
Avoid Text Box
In both Word and PowerPoint, the method of insertion affects whether the ALT text is read out.
- Word – images should be inserted outside of any text boxes. Text in text boxes are NOT read aloud. It is also recommended that images are aligned In Line with Text whenever possible. This ensures that the ALT text is read in context of the surrounding content and not apart from it.
- PowerPoint – images should be embedded in a Master Slide container and not dragged onto a slide. You can customize a new Master Slide template as needed to accommodate extra images.
Microsoft Office 365 Desktop
NOTE: In Microsoft Office 2007, the ALT Text tool is under the Picture Size options. In Office 2003, it is under the Format Picture options. Microsoft Office 2010 is discussed below.
- Open any Microsoft Office software and select an image so that the square anchors are visible.
- Right-click the mouse and select Edit Alt Text. The window opens to the right of the document.
NOTE: In older versions of Word, the ALT text tool was under Format Picture or some other location. - Type the ALT Text into the text field.
- If the picture is decorative, check the option for Mark as decorative option.
- Ensure that any autogenerated descriptions are accurate.
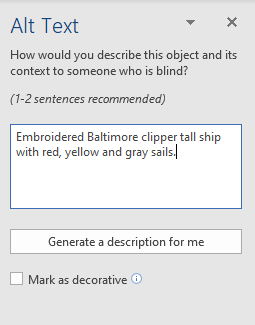
Microsoft Office Online 365
- After inserting the image, go to the Format section of the ribbon.
- Click on the Alt-Text button.
- Insert text into the text field.
Note: After step 2, the steps for adding alt text in the online version of Office 365 are similar to the Microsoft Office Desktop steps above.


