Page Content
Microsoft Office allows you to mark the first row of a table as table headers in both PowerPoint and Word. The general process is to find the table formatting options in the the ribbon and check Header Row for each table.
Color Contrast and Table Design
In all the versions of Microsoft Office, designating a Header Row may trigger a change in the table appearance. It is important that the formatting of each cell contains sufficient color contrast.
Note that additional options for banded rows/columns are compatible with screen readers and can be useful for sighted users. However, contrast should be checked if the cells are colored.
Table Headers
Table headers are designated in Word within the table design tab. The available options are:
- Header Row – this converts the cells the top row to header cells. It may also trigger a change in formatting.
- First Column – this convert the cells in the left column to header cells and may trigger a change in formatting.
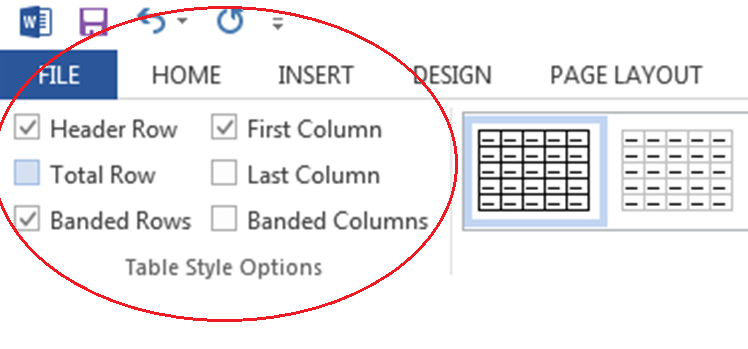
Additional options listed can be used for special formatting, but may not affect screen reader usability. The following sections describe how to access the header options in different versions of Microsoft Office.
Windows Word/PowerPoint Headers
These instructions apply to the desktop version of Word or PowerPoint.
- Open a document in either Word or PowerPoint.
- Click anywhere in the table.
- Go to the Design tab at the top of the page.
Note: If multiple Design tabs are visible, click on the one the right under TABLE TOOLS. The other one is generic for the entire document. - Check the Header Row check box for the First Column and/or First Row.
- Type (or retype) your column headings.
- Press the Enter key.
PowerPoint for Windows Headers Tool

Word for Windows Headers Tool
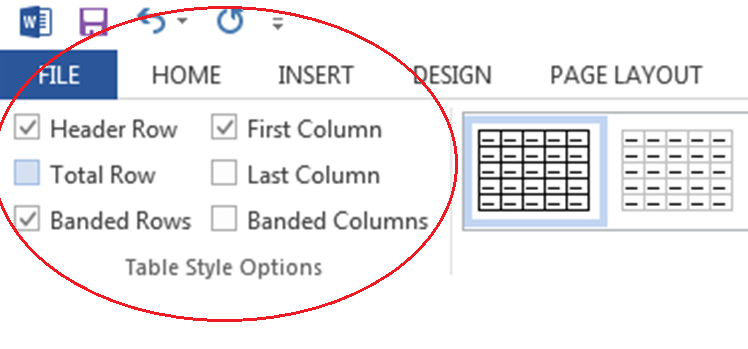
Macintosh Word/PowerPoint
In the Macintosh Desktop applications, the Header Row checkbox can be seen in the Table Design tab in the ribbon.
Note: If you do not see this tab, move your cursor inside the table.

Online Office 365
The steps for designating table headers in the online version of office 365 is the same as the steps for Windows Office.
The only difference is that instead of a check box for Header Rows, the text itself gets highlighted.

Last Update: August 9, 2023

