Word Accessibility Tips
Contents
About the Color Theme
For many Word files, the default color theme palette used to select and change colors features blues, greens, oranges, yellows and grays – but no red or purple. Although other colors can be used, the palette is used to generate the options for charts, SmartArt and table options.
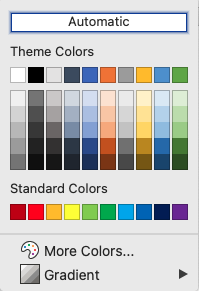
Understanding how to change the color palette can help you streamline your workflow and create more consistent visual effects.
Select Other Color Palettes
Colors Menu
The color palette menu in Word offers some options. To access this menu:
- Open a Microsoft Word file.
- Select the Design tab.
- Open the Colors menu to the right and select a palette that has different color options. One popular option is the Office 2007-2010 palette.
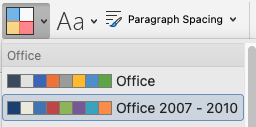
Using and Editing Themes
Themes are bundles of color and font formatting options that can be applied to a document. The default theme is “Office,” but others can be used. You can also adjust fonts and colors as needed.
Changing and Saving Themes
- In a Word file, select the Design tab.
- Using the Themes menu on the left, select a Theme.
- Use the Colors and Fonts menus on the right to menu on the right to make adjustments to the formatting.
Save and Retrieve a Custom Theme
- Once the Colors and Fonts have been set, open the Theme menu.
- Select Save Current Theme at the bottom of the menu. A save window opens.
- Name and save your .thmx Theme file.
- Open a new Word file, then the Theme menu in the Design tab. The saved theme appears in the Custom options.
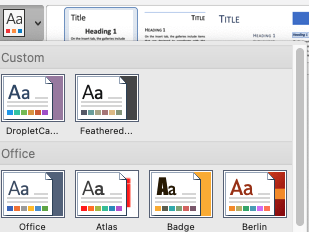
Setting a New Default
If you prefer a theme other than the Office theme to be the default, then you can select your preferred theme as follows.
- Open a Word file.
- On the Design tab, select and customize your Theme. Save a custom theme as needed.
- In the Design tab, select the option Set as Default. This is located to the right of the Colors and Fonts menu.
- In the next window, click Yes if you want the theme to be the default. This will become the default in the next new document.
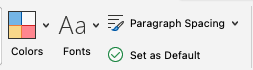
Excel
The menu options for Themes, Colors and Fonts can be found in the Page Layout tab. They function similarly as the same tools in the Design tab in Word.
Create a Custom Theme
PowerPoint has the most extensive tools to create custom themes which can be exported to Word or Excel. The procedure to do that will be explained in a future blog entry.
Update: September 8, 2023

