Page Content
About Anthology Ally
Anthology Ally is a Canvas LTI plugin designed to enhance the accessibility and usability of a course for learners of different abilities and backgrounds. Ally integrates into Canvas and provides students with the ability to tailor their learning experience to their needs and preferences. Anthology Ally also provides instructors tools to scan content for accessibility and recommendations for how to fix identified issues.
This document will explain how to review reports and customize certain alternative download options.
Features of Anthology Ally
Alternative Formats
Not all students process text content the same way – some may need an audio version and others may need a version with larger text or a special font to help their reading. Ally automatically creates alternative formats of your course content based on the original. The alternate formats are available alongside the original content so students can find everything in one convenient location.
You don’t need to do anything. The alternative formats available for students to request and download on demand. Based on the type of content, students can open and download course materials in
alternative formats, such as
- HTML: offline reading
- ePub: for reading on iPad on an e-book reader
- Electronic Braille: BRF version for consumption
on electronic braille displays - Audio: MP3 version for listening
- BeeLine Reader: enhanced version for easier and faster on-screen reading
- Immersive Reader: aids reading comprehension and grammar skills. Internet required.
- Translated version: a machine translated version
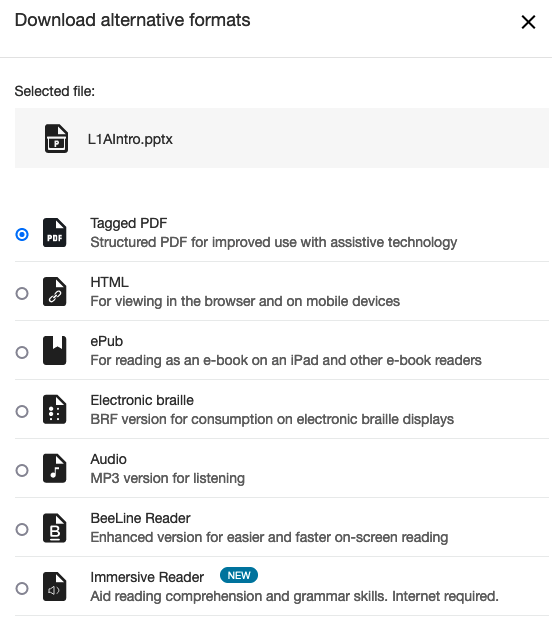
See the Anthology Help Center’s information on Alternative Formats for a complete list of options and potential benefits to students.
How Do Alternative Formats Benefit Faculty and Students
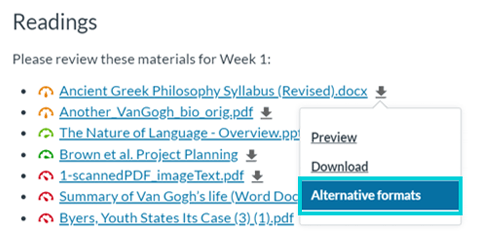
- Alternative formats help learners tailor learning to their needs and preferences, but they require NO ACTION from the instructor.
- Students can independently request an alternative format by clicking on the Alternative Format icon next to content items. Depending on the context, it might just be an arrow and students will need to select Alternative Formats.
- There are a variety of alternative formats available:
Accessibility Reports
Another feature of Anthology Ally is its reporting features. Ally provides faculty with a contextualized tool that automatically spots accessibility barriers. Ally guides faculty in making improvements in
the readability and usability of course materials.
Instructors can both see an accessibility score for each Canvas item as well as report auditing the entire course. This report is never visible to students. The report is a tool to help instructors audit their materials for accessibility and find ways to improve them.
How Students Access Alternative Formats
Finding the “A” Alternative Format Link
An Alternative Format link is automatically generated for all Canvas pages, assignments, discussion boards, quizzes and uploaded files. To access the Alternative Formats:
- Open any individual page in Canvas such as a file, page, quiz or assignment.
Note: Alternative formats are not always available in the Module view. - Select the “Alternative Format” (
 ) icon near the title at the
) icon near the title at the
top. A window listing available formats opens. - Highlight the desired format, then select the Download button. The alternative format will be downloaded to your computer or device.

Exceptions
Anthology does not generate alternative formats for all file types. Below is a partial list of exceptions.
- Spreadsheets
- Image or 3D image files
- Video files
- Links to external files and Web pages
- Many programming files or files used in specialized software packages
Limitations
Depending on the source file, the alternative format may contain inaccuracies. This is particularly true for documents with complex layouts or PDFs made from a scan or on a copier.
Academic Integrity
Anthology Ally uses AI (artificial intelligence) options for some of the alternative format options. We encourage instructors concerned about the use of AI to clarify appropriate usage of these tools to students in their courses.
The information at Penn State AI, Pedagogy, and Academic Integrity site (aiai.psu.edu) includes sample syllabus statements and other content about the impact of AI on higher education.
Disable Alternative Formats (including Quizzes and Translations)
By default, Anthology Ally generates all possible “Alternative Formats” for each item, but there are times, such as in an assignment, when an instructor may want to disable one or more formats. Another common scenario might be disabling translations in a foreign language course. Below is an example assignment requiring a student to read and interpret Spanish language texts.
Quizzes and Alternative Formats
Note that for Canvas Quizzes, Anthology Ally provides the Alternative Formats for only the quiz instructions. If a student is required to receive quiz content in an alternative format, we recommend contacting the student or Student Disability Resources for additional support.
Assignments, Files, Pages or Discussion Boards will behave differently.
Disabling Alternative Formats
To disable all Alternative Formats for an individual item
- Open the Canvas item and find the Alternative Download (
 ) icon on the top of the page.
) icon on the top of the page. - Select the icon, to reveal the available options.
- At the top of the window click the menu Download alternative formats, and select Disable alternative
formats for this file. This will disable all alternative formats for this file.
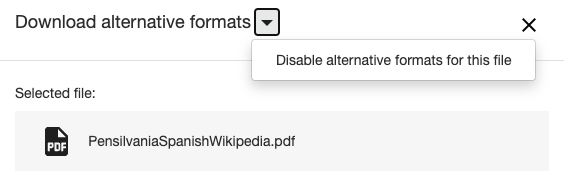
Note: An instructor can generate other alternative formats of an item in a duplicate unpublished item or by temporarily re-enabling the alternative format.
Disabling Translations – Other Methods
Some other methods for disabling or making translations more difficult include.
- Linking to a website or file not in Canvas with foreign language content.
- Embedding the content as an image (with a text version as a backup.)
- For any foreign language text, add one or more sentences in English at the top (e.g. the instructions). Items with mixed languages, such as an English page with Spanish grammatical explanations, are more difficult to translate. Ally may consider the initial text to be the dominant language.
- Other software platforms such as Word for Office 365 or Google Translate are available to students.
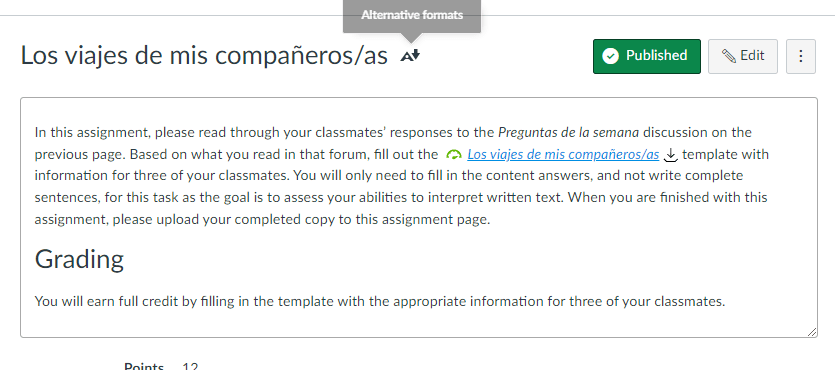
A Spanish reading exercise where the assigned Spanish language reading is at an external web site. The translation would only impact the English instructions.
Accessibility Score Meters
Accessibility score meters and reports are provided to inform faculty about items they can improve within courses. Instructors can view reports for individual items and reports for the entire course
After Ally evaluates the content, it generates an accessibility score indicator (ranging from 0-100%) that indicates how accessible it is for students.
- Green with arrow to the right is good or perfect.
- Orange with arrow to the middle indicates moderate issues.
- Red with arrow to the left indicates major issues.
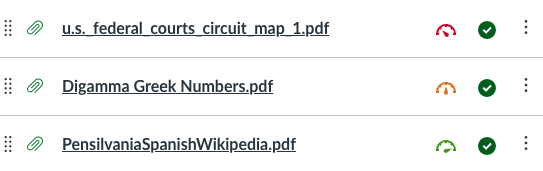
Individual Items
A colored meter icon shows accessibility score for each. To see the meter for Canvas items, do the following.
- Open a Canvas page, quiz, assignment or other item.
- Click the Edit button on the upper right section of the page. In the Edit view, a colored meter on the upper right will show a percentage score See examples below.
Note: The score is dynamically generated and may take a few seconds to appear. - Click the meter icon to view details of any issues found.
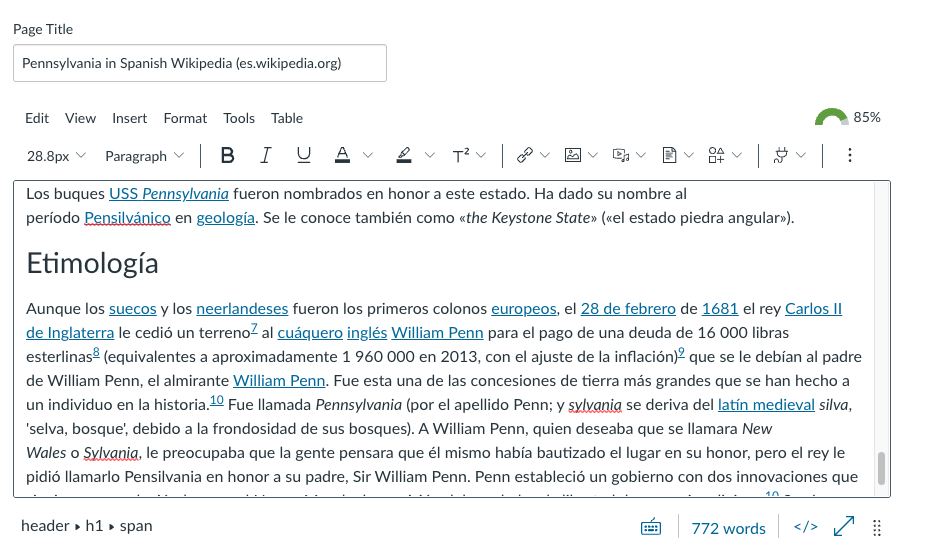
A Canvas page of information about Pennsylvania and a score of 85%.
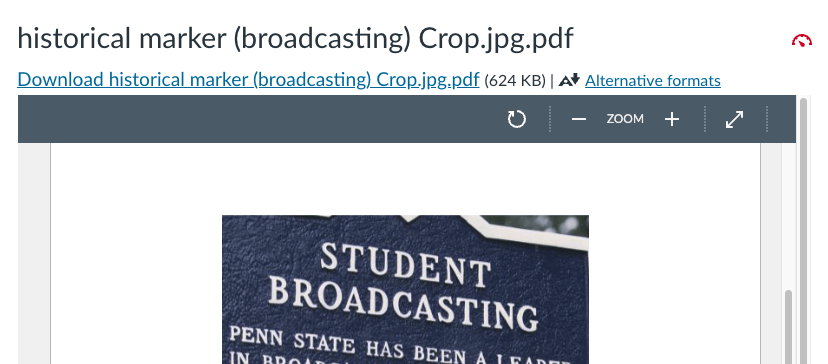
A PDF of a photo receives a low score because there is no image ALT Text.
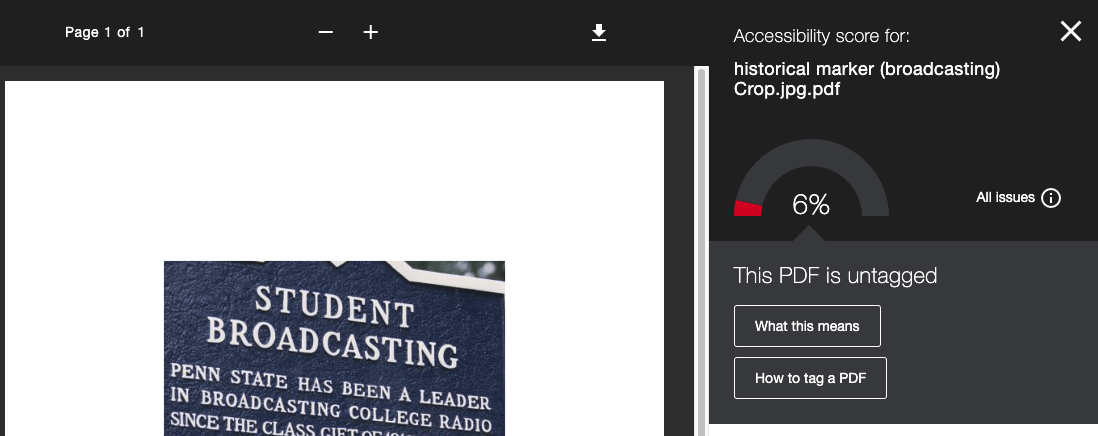
The details view shows the score is 6% and that the PDF is untagged.
Uploaded Files
The meter scores for uploaded files are available in both the individual page and in the module view.
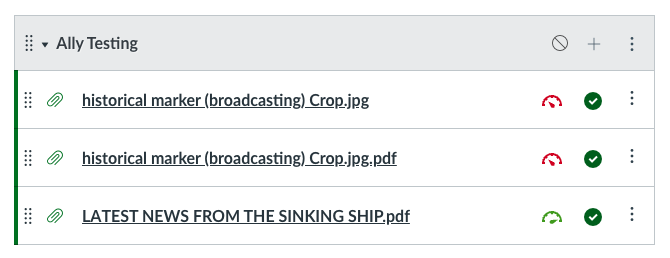
A set of files with accessibility meter scores. Note that the meter marker ranges from right to left depending on the score.
Anthology Course Report
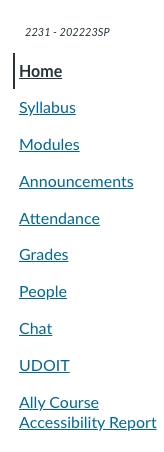
Activate Report Link (As Needed)
- Open a Canvas course, then click the Settings link at the bottom of the left course menu to open the Course Settings window.
- In the Settings window, click the Navigation link to see settings for the left course menu.
- Ensure that the link Ally Course Accessibility Report is in the top menu. It will not be visible to
students.
View Ally Course Accessibility Report
Once the report link is activated, you can click it to see results of the report. It includes an overall score with a color coded pie chart showing the types of items scanned. Below is a report from a course with
a 92% accessibility score.
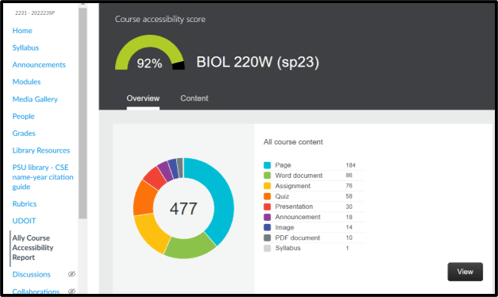
Suggested Routes to Remediate Content
If you look at accessibility indicators within your course of the Ally Course Accessibility Report, you can use the guidance from within Ally to remediate the issue(s). These tools allow you to approach remediation content in two ways.
- Update individual content items as you upload or interact with them in your Canvas course.
- Work from Ally’s Course Accessibility Report.
- Identify common issues across a series of documents.
- Fix content with the most severe problems.
- Work on remaining issues.
Specific Files
Content must be fixed in their original files. For instance,
- If an error is identified in a Canvas item, it can be fixed in Canvas by opening the content in edit mode and using the tools in Anthology Ally or in other parts of Canvas.
- If an error is found in a Word or PowerPoint file, it must be fixed within the Word or PowerPoint software, then reuploaded.
The Word Accessibility Learning Path includes detailed information on Word fior PowerPoint file accessibility. - As a generalization, PDF files are difficult to fix unless you have access to the original Word or InDesign file. Scanned files are among the most difficult files to fix.
Training Resources
Below are some additional training resources on how to fix issues depending on content type.
Anthology Ally
- Ally Tools Overview Video
- Ally Tools Overview Resources
- Ally Remote Instructor Training Session
- Ally Instructor Help
Canvas Accessibility
Microsoft Word and PowerPoint
PDF Accessibility
Last Update: January 16, 2024

