Page Content
Kaltura is a “Media Management and Streaming Platform” used to stream video and audio supported at Penn State. You can go to the Penn State Kaltura page to access the service.
Although the platform is generally accessible, there are some important points to consider to fully optimize accessibility in Kaltura.
Captions
Uploading a Caption File to Media Space
You can upload external caption files to your videos on Kaltura/Media Space. See information on Kaltura: Upload a Caption File (KB0011626).
Order and Edit Machine Captions
Using the Penn State Kaltura service, you can request “machine captions” based on speech recognition. These can be reviewed and edited for accuracy within the Kaltura Caption Editor.
Information is posted on the Penn State IT Knowledge Base (KB) at Kaltura: Order and Edit Machine Captions (KB0011618)
Keyboard Shortcuts
There are some useful keyboard shortcuts that can be found on Kaltura’s support site.
Screen Reader Options
The Penn State IT KB article Kaltura: Navigate the Kaltura V7 Player Using a Screen Reader (KB0020262) contains useful information for each og the main screenreaders.
High Contrast Mode
The Kaltura MediaSpace page has a High Contrast setting for users who are unable to use the default color scheme. Clicking the button will adjust the colors to comply with WCAG 2.0 guidelines needed by some viewers.
To toggle it on and off, click the Toggle Contrast Mode button located in the upper right corner of the screen next to the language select button.
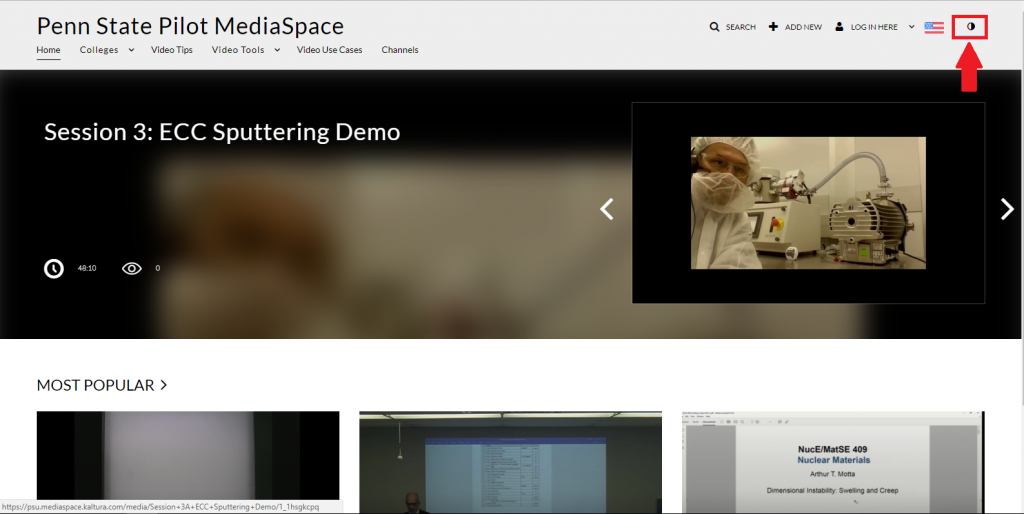
Accessibility Information From Kaltura
You can view Kaltura Player Accessibility page for additional information.
Last Update: May 15, 2024

