Page Content
HTML Editor Objects
Quizzes
Presentation Files
Because the ANGEL Course Management System is a Web tool, you may not have all the ability to manipulate accessibility features that you would in a stand-alone Web site. However, there are some steps you can take to make your ANGEL content more accessible.
See the ANGEL Help Page “Ensure ANGEL Course Content is Accessible” for the most up-to-date information.
Display Options
- Screen reader users, or those with severe low vision, may want to switch their display option to Accessible View, PDA Mode or 508 Mode. Any of these modes puts ANGEL into a frames-free, text-only mode and enlarges the text. See the ANGEL Help Page “Ensure ANGEL Course Content is Accessible” for more details.
- Depending on their needs, users with low vision or color deficient vision may wish to change their viewing profile, use a more accessible theme or link to a custom CSS.
- If students find the text too small in ANGEL even with zooming, you can suggest switching to a newer browser, such as Firefox or Internet Explorer 7+. These browsers tend to better support text zooming.
- If you use complex image maps, video or audio or scripts, you may want to develop them on an external Web site and link to them from within ANGEL. This will allow you to implement all accessibility options.
ANGEL HTML Editor
The ANGEL HTML editor can be used to add formatting to HTML pages. The Source code view provides additional editing flexibility. Tools that will assist users with different accessibility issues are the following:
Headings
- The title field of any page, assessment, survey or other item created in ANGEL is automatically tagged as as heading.
- Main section headings on a page or within an assement should be formatted with the Heading 2 (H2) option in the Select Format menu. This formatting helps users with screen readers quickly scan and identify major sections of the page. Use the Heading 3 (H3) option for subsection headings.
Page Legibility
- Avoid using serif fonts like Times New Roman. The default sans-serif fonts are generally more legible.
- Make sure color schemes have enough contrasts between light and dark. See the Color and Colorblindness page for more details on color schemes.
- Avoid ambiguous link text such as “Here” or “Read More.” Links should describe the destination. For instance, “Visit the NASA Home Page” is better than “For the NASA Home Page, go here.”
NOTE: Not only does this provision assist in screen reader navigation, but it also makes links and destinations (“information scent”) more visible for all students. - If you copy formatted text from Microsoft Word, use the Clean HTML Content tool (eraser icon) to clean the inaccessible Word HTML code, then reformat the page.
Image ALT Text
When inserting images, remember to fill in the Alternate Text field in the upload screen. This is the text that will be read aloud by a screen reader. See the HTML Editor: Insert an Image help topic for more details.
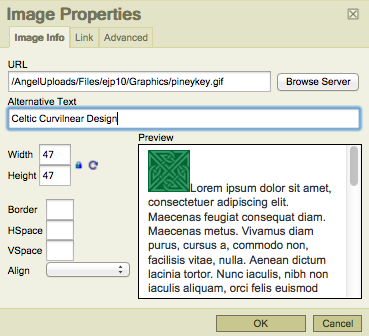
Insert descriptive text into the Alternative Text field to add an ALT tag to an image inserted in ANGEL.
Tables
When inserting a table,
- Add a Caption as a title for the table
- Avoid merging cells, as it can make it difficult for screen readers to process
- Set the Headers option to First Row, then ensure that the first row describes the content of that column.
- Add a Summary to provide additional information to visually impaired audiences
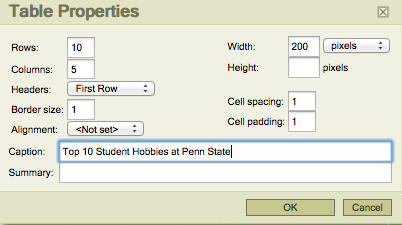
The ANGEL table editor allows you to insert a table CAPTION and set the first row to be table headers.
Equations
The most accessible format of equations are MathML with a link to MathJax. Instructors with access to an equation editor such as MathType can export MathML to ANGEL (and can also easily convert LaTeX to MathML).
Go to the MathML page to learn more.
Quizzes
Multiple Choice Quizzes
When writing multiple choice questions in ANGEL, select the format of “Multiple Choice” (choices listed with radio buttons) instead of the “Matching Option” (drop-down menu). Drop-down menus present more accessibility issues for users with mobility impairment, screen readers or certain cognitive disabilities.
Multiple-Choice Versus Matching in ANGEL
Matching Format – Answers in Drop-Down Menu

Extended Text Description below
Multiple Choice Format – Answers Listed with Radio Buttons

Both examples ask how Spanish /ñ/ differs from
English /n/ in articulation, and provide a list of anatomical terms.
The answer is that the tongue body makes contact with the alveolar ridge for
English /n/, but with the palate for Spanish /ñ/.
Uploaded Images
Use the HTML Editor to add ALT text descriptions for inserted images.
Extend Time on Quizzes/Assignments
It is possible to extend quiz time, change deadlines or change other settings for individual users in ANGEL. See the Override Assessment Settings for Specific Students for instructions.
Alternative Quizzes and Assignments
In some cases, instructors may be asked to provide alternative assessments (quizzes) or assignments (e.g. an online test with a longer duration). This can be implemented in ANGEL by creating a hidden assignment available to only the student who needs it.
See the ANGEL Knowledge Base: Override Assessment Settings for Specific Students for detailed instructions.

